Some phones might even die midday despite just sitting there on your desk the whole time. this is definitely a big issue for a lot of Android users, you don’t need to get an extra battery just yet . A lot of Android experts have made it their goal to find the best way to conserve their phone’s battery.
Check out a few tips to maximize battery life on your android phone below :
1. Tweak your display settings
Try lowering the brightness of your phone when indoors. More often than not, the light inside will be bright enough to see your phone’s screen clearly even with the backlight turned way down. Adjust it to a comfortable level though since you still want your phone to be useable. Turn off automatic brightness as well.
Hand-in-hand with lowering the brightness of your phone, you can also reduce the time until the screen turns off when not in use. Unless you plan to use your phone very often (for checking incoming mails for instance), try to put this at the lowest setting possible.
Another thing that helps is to use a dark, static wallpaper. That’s part of the reason many Android menus have a black background: it consumes the least amount of power and resources. Stay away from live wallpapers and choose a wallpaper that’s mostly black or just use a black background altogether.
2. Turn Off wireless services that you don’t need
Your Android phone has lots of wireless radios, with some you probably don’t even use: Bluetooth, WiFi, GPS and more. Turning off some of these when you don’t need them will definitely help extend your battery life. For instance, you can turn off WiFi when you’re on the road or shutdown 3G if your office cubicle doesn’t have good reception. You can quickly toggle these on and off by using Android’s built-in power widget, your phone’s custom widgets or one from the Market like Extended Controls.
If want a quick and dirty way of shutting off everything in one go, put your phone in Airplane or Flight mode. You can quickly toggle this with a long press of the power button, or with one of the widgets I mentioned. It’s not for everyone but it’s helped me save some juice at times I don’t really need my phone’s wireless capabilities, like when I’m in a meeting or while I’m asleep.
3. Tone down data usage
If you don’t have a data plan and use your phone as more for calls and texts, then switching to GSM or 2G will save you some battery life versus the power-hungry 3G mode. Go to Settings > Wireless & networks > Mobile Networks > Network Mode and choose GSM only. Even if you do have a data plan, GSM is still a battery-saving alternative if you mainly use it to get your emails. Related tip: If and when you do need to surf the web, try to use WiFi whenever possible instead of 3G as well.
You can also disable autosync. Many social apps like Facebook and Twitter let themselves into your autosync preferences without telling you what they’re up to. Rein them in by going to Settings > Accounts and Sync, then tap the misbehaving app. Uncheck the boxes so that it doesn’t sync. Don’t worry, you can still sync those account manually if you need to.
You might also want to check your other social apps like Tweetdeck. They often have their own sync schedule in their settings which aren’t visible in the Android Settings.
Another way to save some power is to make your built-in mail app check less frequently. By default, it checks for new messages every 15 minutes which can be quite a strain on your battery. Make it check every hour instead or even better, let it update manually. If your email client is your lifeline, then set it to “push” instead so you still get instantaneous email access. Surprisingly, this always-on setting consumes less power as well. Not all Android email clients support push though but if you’re looking for one, use K-9 Mail or if you’re on Gmail, just use that app instead (it’s push email so you’re safe).
4. Uninstall pesky apps
Some apps just don’t know when to quit, making them almost malware-like in their persistence to stay running. Remove them by going to Settings > Applications > Manage Applications. Just tap on the rogue apps and hit Uninstall to be rid of them. For particularly clingy apps, you might need to go to Settings > Location and Security (or Security for some phones) > Select Device administrators, and uncheck the app there to be able to uninstall them.
5. Temper your widget usage, especially those that use data
Widgets are one of the main draws of Android, showing you the information you need right on your home screen. On the other hand, they are also notorious for draining power most especially those that connect to the internet. If the battery drain outweighs the convenience these widgets provide, just remove them from your home screen. You can check the info using the main app anyway.
6. Cool down your phone
Keeping your phone in a warm place reduces its battery capacity over time. Avoid placing your phone in warm places like near a sunny window, on your car’s dashboard or on top of your computer monitor. Don’t hide your phone in your pants pocket all the time as well since us mammals are heat source,s too.
Also often times when charging or tinkering with it on your desk, you phone might get a bit toasty. Utilize a dock or stand to make it both easier to use and to let it cool down faster, instead of putting it flat on the table. I use an inexpensive but classy aluminum business card holder for my phone (like the one you see above), something you can easily get at any office supplies store.
7. Don’t use task killers
Some outdated articles out there recommend you use task killers to save battery charge. My tip: don’t use them. You might be killing apps willy nilly but often what you really want is to remove runaway, CPU-hungry apps instead of those that are just sitting in your RAM. Killing those apps actually makes your phone consume even more power because those apps usually start themselves up again right after and drain power, instead of sitting happily in RAM ready to be used.
If you must use a task killer, get something that shows you CPU-usage instead of RAM (sadly, the one built into your phone doesn’t do this). Something like Watchdog Task Manager (Lite) will do the trick, which alerts you when an app goes above a certain amount of CPU cycles so you can kill it if needed.
8. Automate your power conservation
If you’re the tinkering type, there are a lot of apps available that you can use to automatically change the settings we’ve mentioned above. Some of the go to apps are Juice Defender (easiest one to use) and Tasker (most customizable). Other apps that can help are Power Schedule (shuts off stuff at based on the time of day) and Llama (shuts off stuff based on where you are).
Conclusion
Until such time that Android phone manufacturers create a phone that lasts a week with heavy usage, you just have to be more mindful of the way your phone uses your battery. I’m not saying you use your Android phone less; on the contrary, you need your phone to sip less power when it’s not in use. That way, you have enough juice when you do need to use it. Your best bet is to automate the settings above and to remove the fancy stuff that you don’t really need, like live wallpapers and autoupdating widgets.
Subscribe to:
Post Comments (RSS)






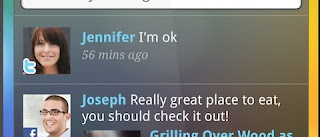
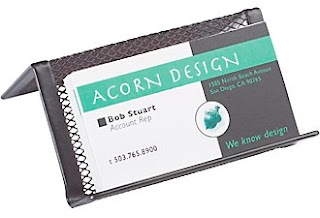
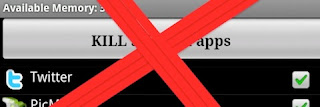





2 comments on Tips to Maximize Battery Life On Android Phone :
sayang bgt sy belum punya Android sobat...
@Asis Sugianto :
iya,, sabar,, bentar lagi mengkin punya!
oh ya, makasih kk senior udah nyempetin diri berkunjung & comment diblog sederhana ku ini!
oh ya mohon bimbingan-nya untuk win-8 ITU yaya???!!! :D
Post a Comment and Don't Spam!